
Presenting slides on Zoom is very much like doing it in a lecture room. Record to a folder that isn’t automatically copied to the cloud or other devices to reduce bandwidth demands. Set record local in Zoom so you will have a local copy to edit in Camtasia without waiting for download. (You probably need to adjust the detailed settings with a browser login to ) Set to automatically record every time in Zoom settings so you don’t forget. Talk about what you are seeing in case it doesn’t get visually recorded. Some things may not show up in the recorded version of the meeting, like participant votes or poll results. (Sometimes Zoom won’t let you “be in two places at once” with the same id.) You can see what your students are seeing if you have another machine set up to log in as a different participant, maybe using a different zoom id to avoid getting bumped off your primary device. Watch out for popup messages on other devices or your main screen invading your broadcast feed. Pop out the participants and chat windows before you start so they will still be visible when you share windows. 
Alternately, choose Advanced / Portion of Screen to show multiple windows while still keeping some stuff out of view of the students.
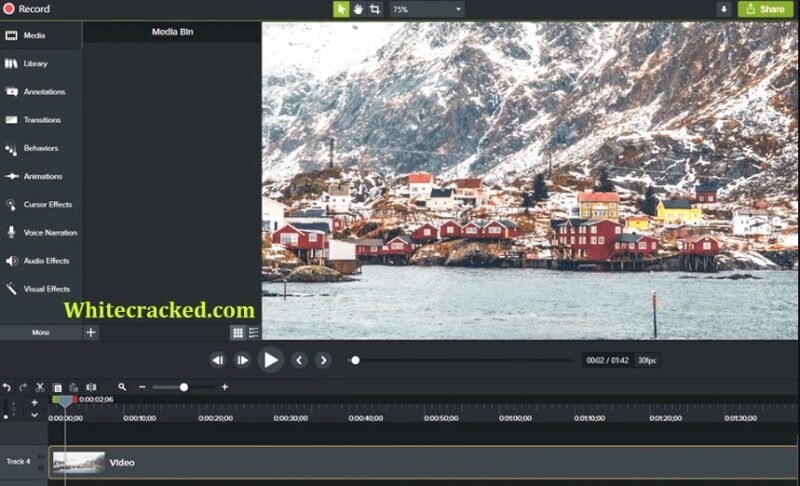
Test for readability in the zoom recording. That way you don’t need to make any screen sharing changes as you switch between apps.
Consider sharing your whole desktop at the start of a session. 3 Tips for Including Various Synchronous Sources GENERAL TIPS



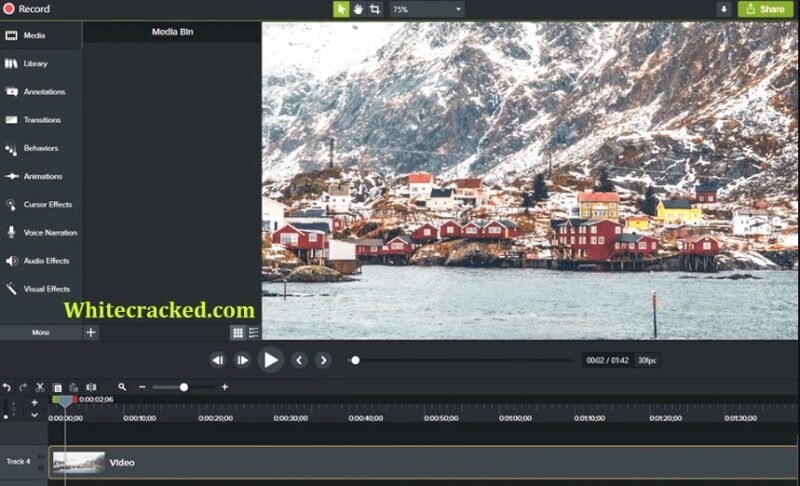


 0 kommentar(er)
0 kommentar(er)
